Ik tracht in deze tutorial uit te leggen hoe je van een standaard .avi bestand, een DVD kan maken met een geheel eigen gemaakt
menu en waar je ondertitels kan selecteren. Dit kan je allemaal doen met DVDlab-Pro v.1
Deze handleiding is gemaakt door Stijn en aangepast door el polini.
Deze handleiding is opgesplitst in 3 delen.
l Omzetten van de .avi zodat DVDlab-pro hem kan gebruiken.
l Maken van een menu zodat je ondertitels kan selecteren.
l Maken van DVD, en branden.
Om deze tutorial te kunnen volgen heb je maar 2 programma's nodig:
DVDlab-pro v.1: Download
TMPGenc : Download
_____________________________________________________________
1. Omzetten van .avi zodat DVDlab-pro hem kan gebruiken. DVDlab-pro kan enkel volgende bestanden lezen en gebruiken: *.vob;*.vro;*.mpa; *.mpg; *.ac3;*.mp2;*.m2a;*.dts;*.wav
Je kan zien dat er hier geen .avi bijstaat, wat jammer is maar geen enkel ander programma kan .avi bestanden gebruiken. We
moeten onze .avi dus gaan omzetten naar een formaat dat DVDlab-Pro wel kan lezen. Dit doen we met TMPGenc.
Je download en installeert TMPGenc op je pc, en bij het opstarten van het programma krijg je een wizard te zien. Voor de eerste
keer kan je best deze wizard volgen, zo bekom je de goede settings. Een volgende keer kan je deze wizard overslaan en direct je
film laden, en encoderen.
1) Select format: Selecteer " DVD PAL" en rechts onderaan "VBR MPEG-1 Layer II Audio (MP2)" zodat we het goede formaat
bekomen.
2) Select source file:
Video File: open de AVI-file
video type = non-interlace
aspect ratio = 1:1 (VGA)
3) Filter Setting: Hier moet je niets ingeven, tenzij je maar een gedeelte van je film wilt encoderen. Dan kan je bij de eerste filter
het om te zetten stuk kiezen.Je krijgt waarschijnlijk een melding. Die geeft gewoon aan dat er naar een optimale bitrate wordt
gestreeft.
4) Bitrate setting: Klik eerst op de knop "Expert"
tab Video:
CODE
- Rate Control Mode = 2-pass VBR (VBR)
- Motion Search Precision = High Quality (slow)
- DC component precision = 9 bits
tab Advanced:
- Video arrange Method = Full screen (keep aspect ratio)
OK
Selecteer " DVD-R 4,7 GB (UDF) "
Video resolution = " 720x576 (PAL) "
Audio bitrate = 224 kbits/sec als het origineel audiospoor mp3 was.
Als je de .avi eerst in Gspot hebt geladen, en het geluid blijkt AC3 te zijn, dan vul je best de bitrate van dat AC3 geluid in.
Je kiest een Output folder en vinkt hieronder "Output video en audio as individual elementary streams" aan zo bekom je een .m2v
en .mp2 bestand. Klik OK en het encoderen zal beginnen..
Dit zal afhankelijk van de grootte van je bestand 2 à 3 uur duren per 700MB
2. Maken van een menu zodat je ondertitels kan selecteren. Nu je een .m2v en .mp2 bestand hebt kan je eindelijk met DVDlab-pro gaan werken, en er mooi menu uitpersen.
Je installeert DVDlab pro, en opent het.
Het Default project vernster zal openen, en je kiest hier voor PAL en Normal(VTS Menu + Movie). Ok, en nu kan je van start gaan.
Je opent je gemaakte .m2v en .mp2 files.
En voert ze in "Movie 1" in. door ze naar daar te slepen.
Het .m2v bestand is het beeld en sleep je dus naar waar mijn pijl wijst. Met de audio doe je net hetzelfde,maar dan sleep je het
natuurlijk naar Audio 1.
Zoals je kan zien is hier nog plaats voor een 2° audiostream, als je ergens een director's commentary of een anderstalige
audiostream hebt liggen. Dan kan je die ook toevoegen.

Als je ook Chapters (hoofdstukken) wilt maken, wat ik aanraad en helemaal geen moeite is. Dan blijf je bij "Movie 1" en sleep je
die Rode lijn naar waar je een nieuw hoofdstuk wilt maken, en klikt op + als je daar een nieuw hoofdstuk wilt laten beginnen. Dit
is de manuele manier, maar je kan het ook automatisch laten doen. In de taakbalk kies je Movie --> Auto-Chapters. Je kan de
gevoeligheid kiezen, en het aantal chapters dat je wilt. Dit is iets dat je moet aanvoelen, en dat steeds beter en beter zal lukken
hoe meer je het doet.
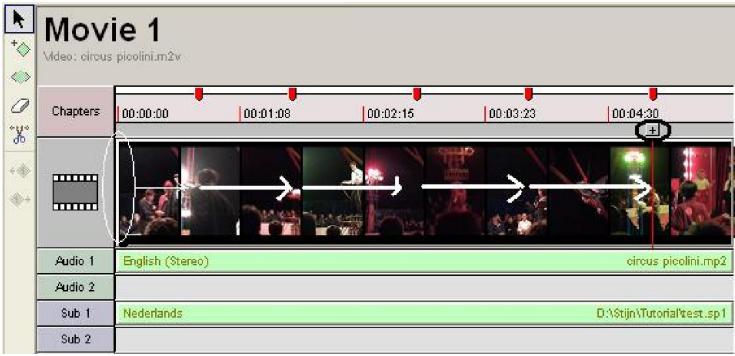
Nu moeten we enkel nog ondertitels toevoegen.
Let op! zorg er wel voor dat de ondertitels synchroon lopen met je film. dus test dit eerst even op de gekende manier (SubSync).
Als je er zeker van bent dat je ondertitels synchroon lopen, klik dan op "Sub 1".

Hier kan je de ondertitel-settings aanpassen. Je kiest best bij Subtitle Language Nederlands, kwestie van het logisch te houden. Je
importeert je ondertitel bestand. Dit kan in het gekende .srt formaat. Voor de rest kan je ook de font en style aanpassen. Dit is
een eigen voorkeur, maar het standaard-ondertitel lettertype is Arial Narrow op 24 pixels.
Nu heb je al een volledige film, met beeld geluid en ondertitels.
Dus wordt het tijd om aan het menu te gaan werken. In deze tutorial zal ik uitleggen hoe je een eenvoudig menu maakt. In een
andere tutorial zal ik uitleggen hoe je een Motion (bewegend) menu kan maken.
Kies nu ipv Movie 1, Menu 1.

Eerst kies je een achtergrond en sleept die naar het (bij jou nog) zwarte scherm. Je kan ook een fragment uit je film als
achtergrond instellen. Je sleept dan een stilstaand beeld uit het preview venster naar het zwarte schermpje, en laat het los met
Shift ingedrukt, nu zal het beeld over heel het scherm komen.
Daarna voeg je knoppen / tekst toe door op Aa te drukken. Je kan toevoegen zoveel je wilt. Ik stel voor: Start Film, Scene
selection en Settings.
Nu je 3 knoppen hebt gemaakt moet je dus ook 3 menu-pagina's hebben. je kan menu's aanmaken door links, rechtermuisknop te
drukken, en Add menu te kiezen. Je kan best 3 keer dezelfde achtergrond kiezen, om het ordelijk te houden.
Nu je 3 menu-pagina's hebt kan je gaan linken.
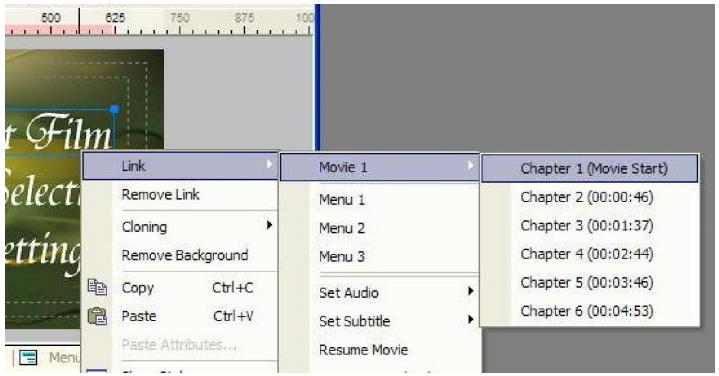
Je klikt met je rechtermuis op
Start Film --> Link --> Movie 1 -->
Chapter 1 (Movie Start)
Voor het Scene Selection- menu, heb je weer 2 mogelijkheden, De manuele en de automatische manier. Ik zal echter enkel de
Automatische uitleggen, omdat de manuele voor zich spreekt nadat je hierboven hebt geleerd hoe je een link plaatst.

Hier kan je kiezen welk soort Scene-selection menu je wilt hebben.
DVDlab-pro meekt zelf de links aan, je hoeft enkel maar te klikken, en alles komt in orde. Je hebt nu een "Scenes 1 for Movie 1" menu. Je hoeft nu enkel nog een link te plaatsen in je hoofdmenu via de gekende manier.
Nu rest er ons enkel nog het Settings-menu.
Dit is heel eenvoudig. Je maakt zoals in Menu 1, titels aan. zoals dit:

Nu zou alles in orde moeten zijn. maar om toch nog eens te controleren. kan je naar het tabblad Connections gaan. Hier zie je alle
links in een overzicht staan. zo kan je zien of ieder menu bereikbaar is of niet... Vergeet zeker niet om in ieder menu ook een
knop te maken die terug naar het hoofdmenu verwijst
Zorg er ook voor dat de first play is ingesteld op Menu 1. Normaal is dat standaart zo, maar voor de zekerheid kan je dat ook eens
controleren bij Connections. Als de first play niet naar Menu 1 verwijst, dan kan je dat handmatig doen, door een "Draw Link" te
doen. Dit doe je door Rechtermuis te klikken in het connection-venster en daar Draw Connection te klikken. Nu kan je een lijn
tekenen van First Play naar Menu 1
Voila nu is je DVD klaar, je hebt een menu, en je kan ondertitels selecteren. Nu nog branden, en kijken maar.
_______________________________________________________________________________
3. Maken van DVD, en branden. Nu alles gedaan is, is je DVD klaar om gebrand te worden.
Eerst moet je je DVD 'Compilen' in DVDlab-Pro.
In de taakbalk klik je op Project --> Compile DVD...
Zorg dat dit is aangevinkt, zo zal je sneller kunnen switchen tussen je chapters. START, en het Compilen begint. Als het compilen
gedaan, is heb je je DVD eigenlijk al op Je Harde Schijf staan. nu nog op een DVD'tje branden en klaar is Kees. Het branden kan
zowel in DVDlab-pro als met DVDShrink. Bij DVDlab-pro ga je terug naar Project--> Burn DVD...
Moest dat om de een of andere reden niet lukken, dan kan je het nog steeds in DVDShrink branden...
Bron Uit: Film Torrents

